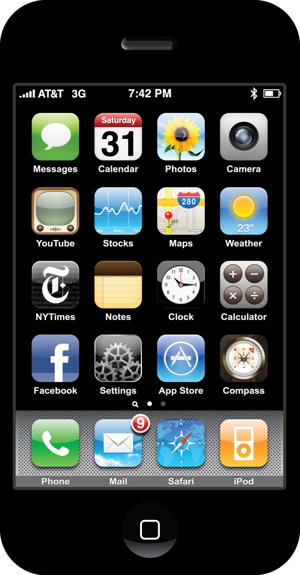
What's the only thing better than 25 ways to master your iPhone?
Here we go:
Turn iBooks into audio books: Like most smartphones, the iPhone has a number of accessibility options. One feature is called VoiceOver and it can read aloud any text on the screen. While designed primarily for the seeing impaired, anyone can take advantage of this feature if they want to turn an e-book into an audiobook. Now you can listen while commuting to and from work, while closing your eyes in bed or when jogging down the street. To activate it, go to Settings, then General, followed by Accessibility. Finally, swipe to change VoiceOver from Off to On. You'll also be able to tweak settings, such as the speed of voice reading to you. She sounds like the voice of Siri, by the way.
Quick access a draft email: You probably know you can start an email and save it as a draft to finish or review at a later time -- if not, when you're typing an email, tap Cancel and then select Save Draft — but here's a super quick way to access your message draft when you're ready to continue working on it: Open up the Mail app, touch and hold the Compose button (the icon of the small pencil in the square) and after a second or two it'll automatically take you to your last saved message draft. Neat, huh? Otherwise, you need to open Mail, select the email account, select Drafts and then find the message.
Send multiple photos at the same time: To send multiple photos to the same contact (say, in an email or iMessage), open the Photos app and then tap on an album, such as Camera Roll. Now tap the Select icon in the top right of your iPhone screen. Now you can tap to choose any photo you'd like to send to someone. Once you've selected the desired pics, tap Share in the bottom right of the screen and you'll have three options: Email, Message or Print.
Tell Siri the entire email: iPhone 4S owners probably go through a lengthy back-and-forth with Siri just to compose an email. Most people say the person's name and then, when prompted, the subject line, and finally, the body of the email. But did you know you can do it all in one fell swoop? For example, hold down the home button and say "Remind my wife about the party and say don't forget to pick up a bottle of red wine tonight." Siri will know who your spouse is (or will ask you once) and place that in the To: field, and because you said "about" the party, Siri knows you want that in the Subject (Re:) field. You also said "and say," which places words you said after that into the body of the email. This will all save you time.
Close open apps to save battery life: Make sure apps you're no longer using are not open and draining the battery. Do this by double-tapping the Home button and you'll see all the recently used apps running in the background along the bottom of your phone -- such as a GPS app you no longer need because you've reached your destination. Press and hold an icon and they'll all jiggle, which means you can tap the X to close the open apps at the bottom of your iPhone.
Tweet from any app: If you scour comments and message boards on the web you'll find iPhone users who complain the integrated Twitter support isn't working for them. Chances are it's because they didn't know they had to sign in first — but it's only required once. Go to Settings on your iPhone, select Twitter (look for the little white bird on a blue background) and enter your Twitter handle (or email) and password. Now, you can tweet directly from apps like Safari, Photos, Camera, Maps and YouTube. Also remember that you can start typing a friend's Twitter handle and the iPhone will autocomplete the rest.
Undo the Bluetooth "ignore" command: If you've ever paired Bluetooth products with your iPhone then you're likely aware you can also choose to "Ignore This Device." There are different reasons why you'd want to do this, but sometimes you tap this option accidentally or you might change your mind after the fact. Now you won't see the wireless gadget you want to pair with. What to do? To have it show up on the list again, simply turn off your iPhone by pressing and holding the power button (on top of the phone) for a few seconds and then swipe to shut down. When you boot back up again you'll see the Bluetooth device you previously ignored.
Siri can handle Facebook, Twitter: The iO6 update will add native Facebook and Twitter support this fall, but until then, you can still use your voice to tweet or update your status. It involves setting up these popular social networking services to work with text messaging. For Facebook, text the word "hello" to 32665 (which spells FBOOK on a traditional keypad). You'll get an automated reply on your phone with a link to click to finish the setup. Finally, add the short code to your address book and rename it "Facebook." Now you can tell Siri "Text Facebook," followed by your status update. It's the same process for Twitter, as you'll want to enable mobile updates by sending a short code to Twitter. Then you'll add the short code to your Contacts, name it "Twitter" and then instruct Siri to send a message there. To get going, text the word "start" to 40404 (U.S.) or 21212 (Canada).
Lock the screen orientation: Does it drive you nuts to have the iPhone screen flip around when you rotate the phone? You can prevent this from happening if you have no desire to swap between portrait and landscape view. Simply choose the orientation you prefer by tilting the device and then double-click the Home button. This will bring up the multitasking interface at the bottom of the iPhone. Now swipe from left to right and you'll see a "portrait orientation lock" icon at the very left of this string of apps (it has a circular arrow on the icon). Tap it once to lock your orientation and you'll see a padlock appear. Turn it off by tapping it again.
Add PDFs to iBooks: You don't need to spend money on apps that let you read Adobe PDF (Portable Document Format) files. Instead, if you get a PDF as an attachment in an email, or see one on a website in Safari (or another iPhone browser), simply press and hold the PDF icon or link and you'll see an option appear called "Open in iBooks." Select this and you'll be able to read the PDF in the iBooks app. In fact, all your PDFs will now be stored here. Simply tap the word Books in the iBooks app (top, center of screen) and now select PDFs to see them all on the virtual bookshelf. You can delete them from this screen, too, if desired.
Master the keyboard: Here's a few keyboard related tips: tap the space bar twice and the iPhone will add a period and capitalize the next word; quickly capitalize a word by pressing on the Shift (arrow) button and dragging your finger to the first letter of the word; to enter a number or symbol quickly, touch and hold, then select the key you want (lifting your finger returns you to the alphabet keyboard); and touch and hold a letter to reveal a list of special characters, such as à, á, â, ä, æ, ã and å, when you press and hold on "a." Hey, now you can type "Mötley Crüe" properly.
Siri is a verbal calculator, too: You might know Siri on iPhone 4S can give you facts and definitions on-demand but "she" can also solve math problems for you, too (this is where students, off for the summer say "so NOW you tell me"). Just give Siri a verbal task, be it addition, subtraction, multiplication, division, equations or fractions — and you'll see (not hear) the answer on the screen. Better yet, this is very handy when figuring out tip at a restaurant. For example, say you're out with three friends and the bill comes to $300. You can ask Siri something like "What's a 20 percent tip on $300, for four people?" and Siri will tell you everyone owes $15.
Swipe to delete messages: This one is pretty simple, but you'd be surprised how many people do it the longer way: to delete an unwanted email, text message or voicemail without opening them, just swipe across the message from right to left when you see it in list view and tap the red Delete button. Instead, many iPhone users waste time by opening up each and every message and tapping the small trash can at the bottom of the screen. On a related note, you can delete unwanted emails in bulk rather than deleting one at a time: In your Inbox, simply click the Edit button and check off the emails you want to delete with your finger and then choose Delete.
Tap to focus the camera: Those who regularly use the iPhone as a camera might know this simple trick: When you're snapping photos or shooting video on your iPhone — and seeing the subject on your screen as you line up the shot -- tap the screen where you want to iPhone to focus and it'll adjust the exposure and white balance automatically for that area. For example, you might want your friend's face in perfect focus or might opt for a more artsy shot of the sushi they're holding in their chopsticks by focusing the camera on the food. You get the idea.
Manage your camera time: Here's another tip when using the camera. Unless you're running out of room, never delete unwanted photos from your iPhone when you're out. Why? You really don't know what the photo looks like until you see it much bigger on a computer monitor (it may be better than you think and/or fixable with software). Plus, spending time deleting photos on your smartphone right after you took them means you might miss an awesome shot because you're not paying attention. And finally, deleting photos and videos off your iPhone unnecessarily drains the battery.
Add folders to the dock: Since iOS 4, you've been able to create a folder to store many similar apps on your home screen — this helps you better group your programs and find them easier. (Just press and hold an app until they squiggle, then drag and drop it onto another app). But did you know you could also create folders and add them to your dock at the bottom of the iPhone? Once you've got your folders created — and you can create or edit the name for the folder by pressing and holding the icon — simply drag it to the bottom of the iPhone screen for easy access. You can only have four icons at a time, so you might gave to move one there to your homescreen to make room.
Hold your iPhone like a camera: If you don`t like take a photo on your iPhone by pressing the virtual shutter button on the screen — after all, it's not the most comfortable and could cause the iPhone to shake when you snap the picture — then remember you can now take a photo by pressing the volume button on the side of your iPhone, which will be on top — in the same place as a shutter button on a regular camera!
Preview that picture: On a related note, if you want to preview the photo you just took, just drag your finger from left to right in the Camera app for a preview. Most people will tap the icon in the lower-left of the screen and open up the photos manually. If you haven't taken any photos or videos lately, swipe from left to right in the Camera app will start to show your Camera Roll, from newest to oldest, as you continue to swipe along.
Easily control your music: When you're listening to music on your iPhone and using the earbuds that shipped with them, you might be aware you can press once on the small controller in the middle of the headphone cord to pause the music, and press again to play. But did you know you could quickly double tap to skip to the next song and triple-tap to listen to the previous song? Also, iPhone 4S users can use Siri to play music, such as saying "Play Jay Z" or "Play other music like this" or "Play playlist workout mix."
Quickly add a calendar entry: You might've noticed when reading an email in the Mail app it'll automatically underline anything related to date and time. For example, you're typing to your buddy something like "Don't forget we're hooking up for drinks on Friday afternoon." iPhone will detect this is a date or time and will convert it to a link -- your friend will see "on Friday afternoon" underlined and in blue — and they could tap the link to add the event to their calendar.
Sync it all: Computer? What computer? You need not connect your iPhone to your PC or Macevery again if you activate the iCloud service. Automatically back-up your iPhone information to iCloud by going to Settings, iCloud and finally Storage and Back-Up. Also, be sure to select what gets synched over Wi-Fi (or if you prefer, 3G, too, though be aware of data costs). You can choose to sync Mail, Contacts, Calendars, Reminders, Bookmarks, Notes, Photos and more. You get 5GB of free storage through iCloud, but can pay for more if you like. Also, while here, activate "Find My iPhone" so you can track your phone if missing or stolen.
Enable restrictions: Whether it's on your iPhone or your child's iPod touch or iPad, you can block inappropriate content from your kids (such as music with explicit lyrics), prevent them from buying apps (or in-app purchases) and block YouTube, Safari, FaceTime and more. To enable restrictions — and then customize what they're able to access -- go to Settings, General, Restrictions and tap "Enable Restrictions." You will first be promoted to select a 4-digit passcode before choosing which content and apps can be accessed.
Delete your memory-hogging apps: Beginning with the iOS 5 update, you can see how much space your apps are taking up on your iPhone and delete them from your device — even a bunch at once. To do this, tap Settings, followed by General and finally, Usage. From here you'll see a list of all your apps and their file size. If you see that Max Payne game is 1.3 Gigabytes and you don't play it anymore, tap to delete it. You can always reinstall it later of via iCloud, App Store or your computer.
Save battery by turning off "pushed" data: Another way to prolong battery performance is to off push notifications in email, instant messaging and other applications that constantly ping a server to push real-time notifications to your smartphone. That is, if you don't need to know this kind of information right away. In Settings, select the option that says Mail, Contacts and Calendars, tap "Fetch New Data" and change it from Push to Every 30 Minutes, Hourly or Manually.
Turn on the "Emoji" (emotions) keyboard: Ever notice how some of your friends have cute little emoticons in their emails or text messages. You know, like a little yellow face with hearts for eyes, teddy bears, Christmas trees, and so on? By default, your iPhone doesn't give you access to these emotions and other graphics — but it is stored on your phone and ready when you are. To enable the Emoji keyboard, go to Settings, then General and finally Keyboard. Once inside, tap International Keyboards and "add" new keyboard. Select "Emoji." Now, when typing an email or text, tap the globe key near the space bar for these new options. Tap it again to return back to English.
No comments:
Post a Comment